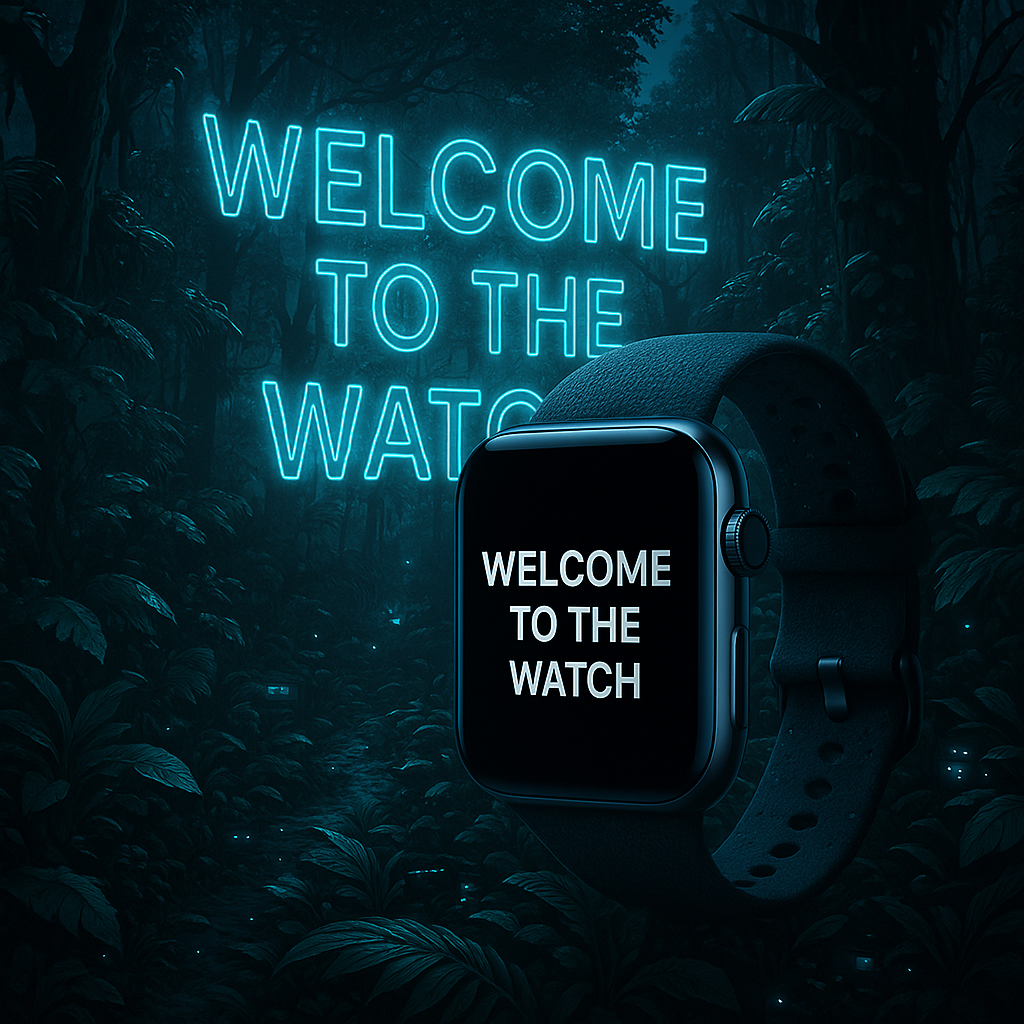
📱 Apple Watch 101: The Ultimate Beginner's Guide to Getting Started
Share
Whether you're unboxing your very first Apple Watch or just want a refresher on the basics, you've come to the right place. In this quick guide, we’ll walk you through everything from charging and setting up your Apple Watch to changing watch faces and installing updates. Let’s get into it!
🔋 Step 1: Charging Your Apple Watch the Right Way
Before anything else, let’s power up that beauty.
Here’s how to charge your Apple Watch:
-
Plug the charging cable into a USB adapter or your computer.
-
Place the back of your watch onto the magnetic charger—it’ll snap into place.
-
A green lightning bolt means it’s charging.
💡 Pro tip: A full charge usually takes about 1.5 to 2 hours. Perfect time for a snack break.
📲 Step 2: Pairing It with Your iPhone
Once it’s charged, power it on by holding the side button (below the digital crown) until you see the Apple logo.
Your iPhone will automatically detect the watch nearby and walk you through pairing. Just follow the prompts:
-
Use your phone’s camera to scan the cool swirly pattern on your watch.
-
Sign in with your Apple ID and choose your settings.
-
Boom—your watch is now connected.
⌚ Step 3: Customize Your Watch Face
This is the fun part—make it yours!
To change or add a watch face:
-
Press and hold the current watch face.
-
Swipe left or right to browse styles.
-
Tap “Customize” to tweak colors, widgets (called complications), or layout.
-
Scroll with the Digital Crown to adjust details.
-
Tap the "+" to explore and add new faces.
🎨 Want a weather tracker? A Mickey Mouse clock? A sleek minimalist face? There’s a style for everyone.
🔄 Step 4: Keep It Updated
Updates bring new features, better battery life, and security fixes—so don’t skip this.
To update:
-
Make sure your watch is charging and your iPhone is on Wi-Fi.
-
Open the Watch app on your iPhone.
-
Go to General > Software Update.
-
Tap Download and Install (enter passcode if needed).
⌛ The update will take some time—just let it do its thing and keep the devices close together.
📦 Step 5: Downloading Apps & Getting Notifications
Your Apple Watch can run tons of handy apps—from workouts to timers to music.
To install apps:
-
Use the App Store on the watch or in the iPhone Watch app.
-
Tap to download and organize them on your Home screen.
-
Delete unwanted apps by pressing and holding the icon, then tapping “X.”
To manage notifications:
-
Open the Watch app on your iPhone > Notifications.
-
Pick which alerts go to your wrist and which stay silent.
🔔 Stay connected—but in control.
💡 Bonus: Everyday Tips & Tricks
-
Use Siri: Just say “Hey Siri” or hold the Digital Crown. You can set timers, send messages, ask questions—you name it.
-
Close Your Rings: Your Activity app tracks daily goals for moving, exercising, and standing. It's oddly satisfying.
-
Monitor Your Health: Heart rate, workouts, sleep—it’s all right there. Syncs to your Health app on your iPhone.
-
Keep it Clean: Use a soft, lint-free cloth. Don’t use soaps or sprays.
🧼 Final Thoughts: Keep It Simple, Keep It Smart
Your Apple Watch is more than just a fancy timepiece—it’s a health coach, a digital assistant, and a sleek notification hub all in one.
Whether you’re checking your heart rate, switching up your watch face, or just using it as a stylish wrist companion, you’ve now got the essentials down.
If you found this guide helpful, feel free to share it with a fellow Apple Watch user or leave your favorite tip in the comments!
